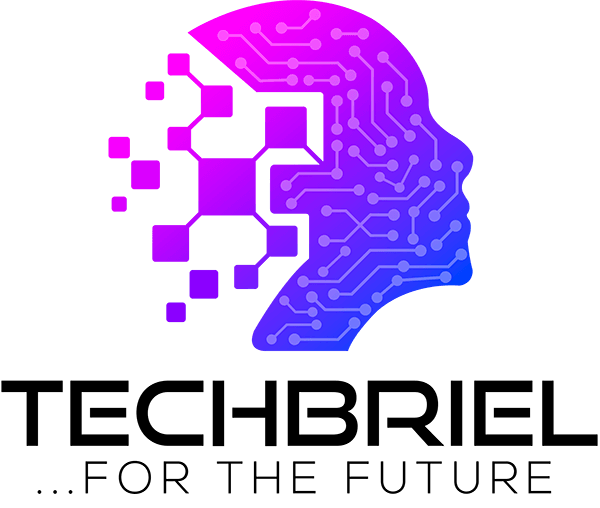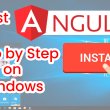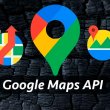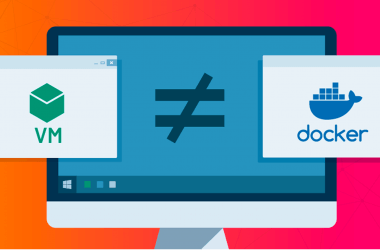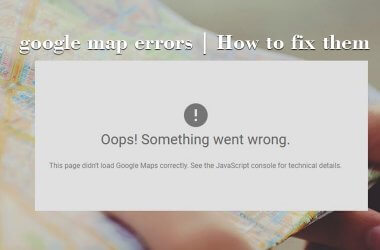Routinely backing up our important data is something we should all do. Unfortunately, we don’t realize this until we’re scrambling to recover data on a hard drive that has just gone south. Family photos, MP3s, that spreadsheet you’ve been doing for work–all gone. You can avoid this traumatic experience by using the backup utility that comes with Windows. This article outlines a few simple techniques you can use to make sure your computer data is safe.
Storage locations
Get a CD burner and occasionally drag and drop your files onto a disk using the software that came with the device (Usually something like Roxio Easy CD Creator or Nero). A flaw in this technique is that you will inevitably forget to do this, and before you realize it, it’s been a year since your last backup.
If you’re determined to use this method, we suggest weekly backups as well as monthly backups, where you physically remove the backed up data from your home or office and store it at another location. A house fire or other disaster could destroy both your PC and your backup sitting beside it on the desk. So you’ll increase your odds if you keep a monthly copy in a safe deposit box, at work, or at a family member’s home.
Windows Backup
Windows has a backup program ready to go on your system. Navigate to START, PROGRAMS, ACCESSORIES, then SYSTEM TOOLS and you’ll find the backup utility. While older versions of this utility will differ slightly from XP Professional’s, you’ll be able to follow the Wizard when backing up.
You can backup the entire system, which isn’t a great idea. Windows and other programs can be reinstalled. So you’re probably better off keeping your data in a centralized location, such as your My Documents folder. You can add folders within that directory by opening My Documents and right-clicking an empty space. Name the new folders whatever you want and organize your data. Then use the Windows backup utility to create a backup of your data. Put this file on another hard drive, burn it to disk, or copy it over to another computer on your network.
Also, take a moment to schedule backups. The Windows backup utility will give you a chance to schedule backups automatically. This is normally located under the advanced tab at the end of the backup process. Take a moment to set this up.
Use online storage
If you’re having a problem with finding media to backup to, take advantage of free Yahoo Mail, Google Gmail accounts and other free email providers. You can get up to 2 Gigabytes of storage space on these accounts. What does this mean? You can email yourself attachments containing data. So you essentially have an invisible hard drive Out There on the Internet. This is great for temporary or redundant storage, but do not rely on it for the long term.
External disk
Another way to back up your document is to get an external hard disk and always back up to this disk at least once every week
Finally
No matter how you backup, make sure you never rely on a single source. Rotate your backups out of the home, Email them to yourself or place them on a separate partition on your hard drive. Take advantage of the backup utility in Windows and use the scheduler feature to automate things. Be proactive with your data, and you will be better off when your system fails….and it will fail eventually.